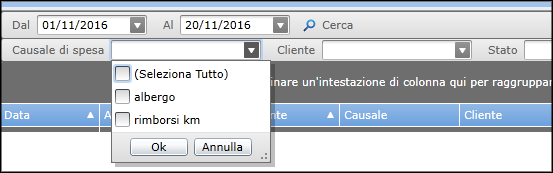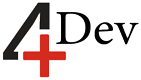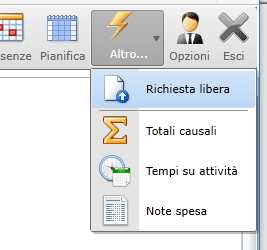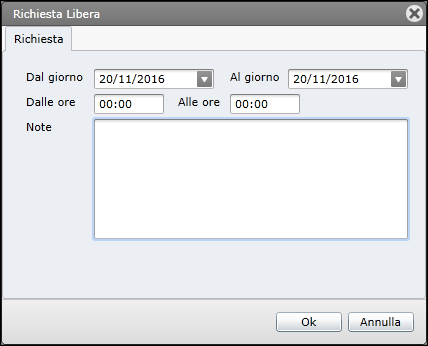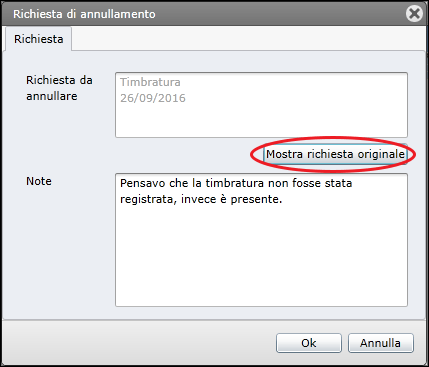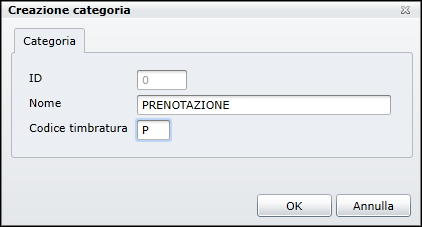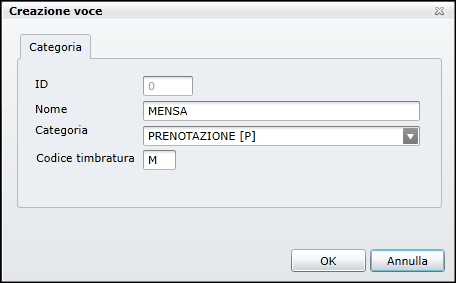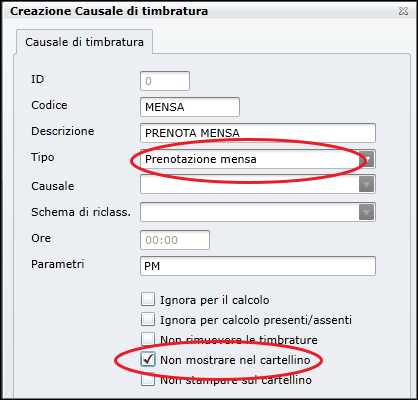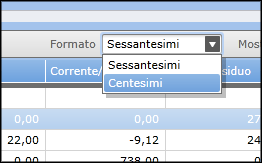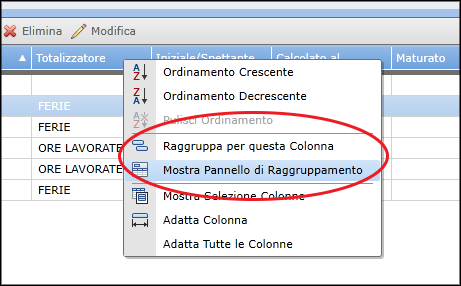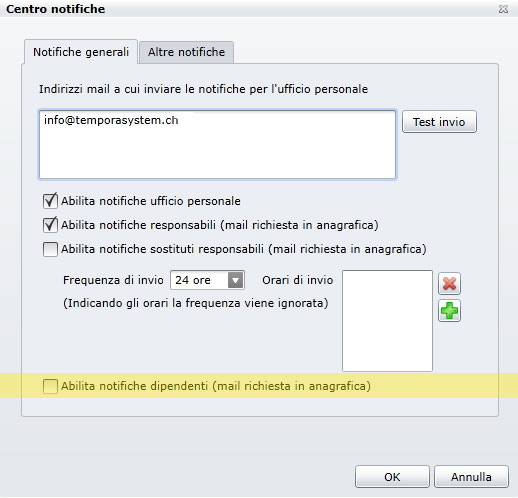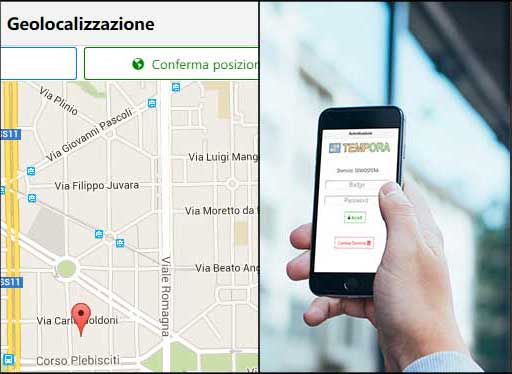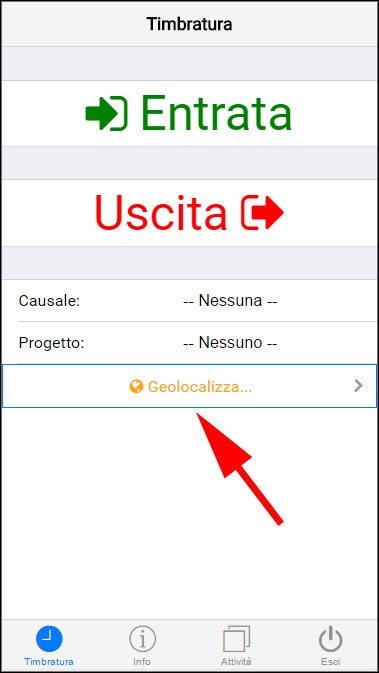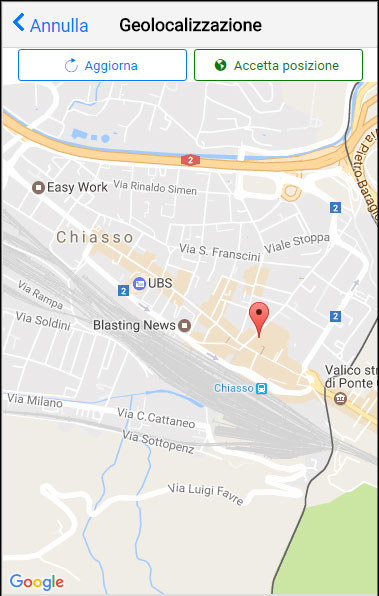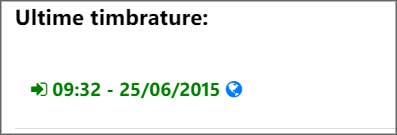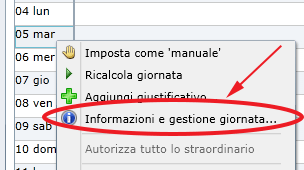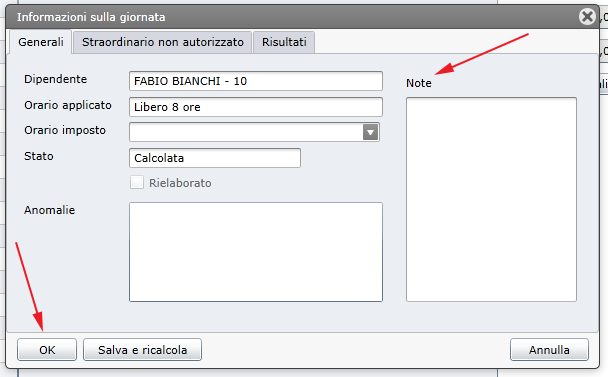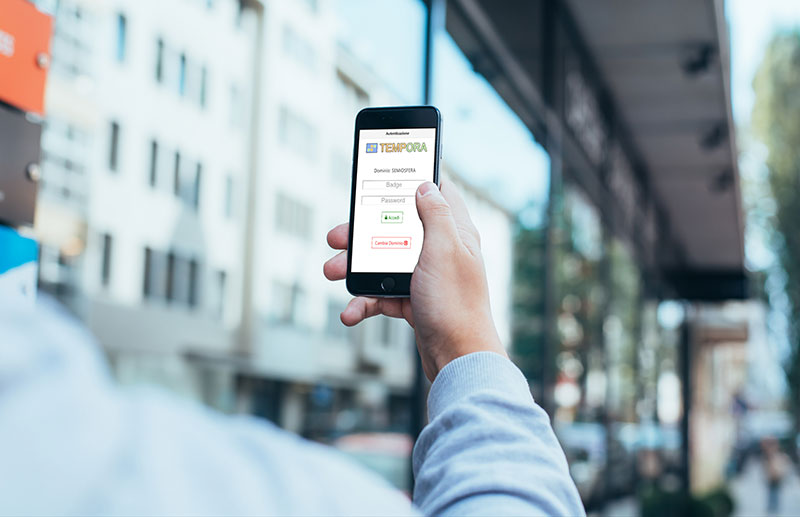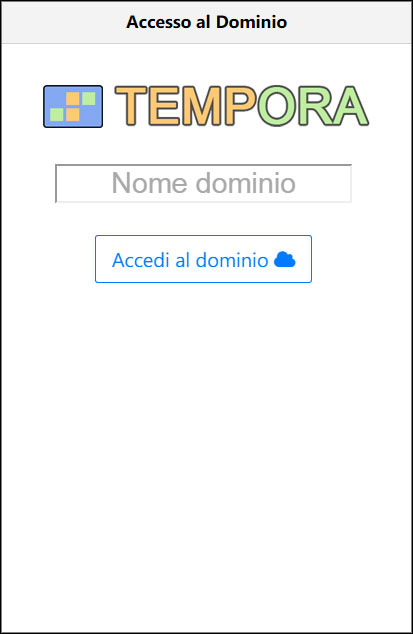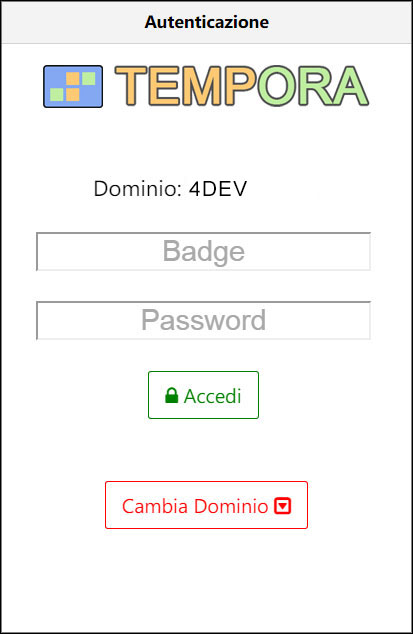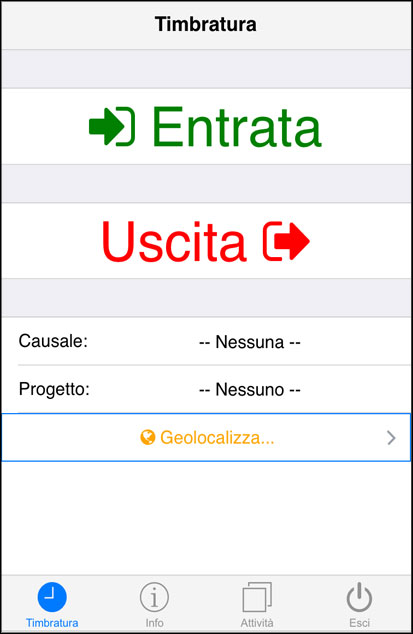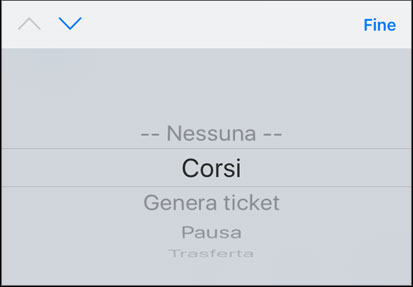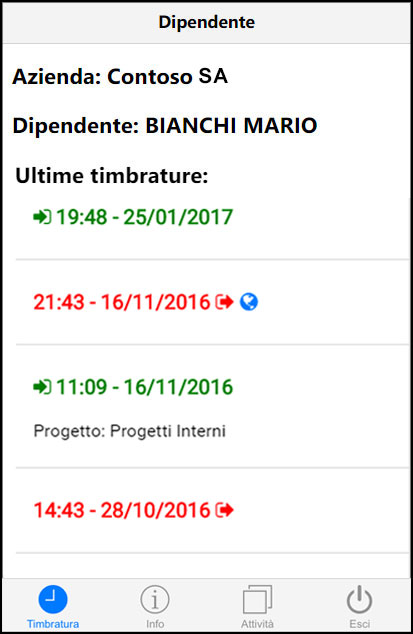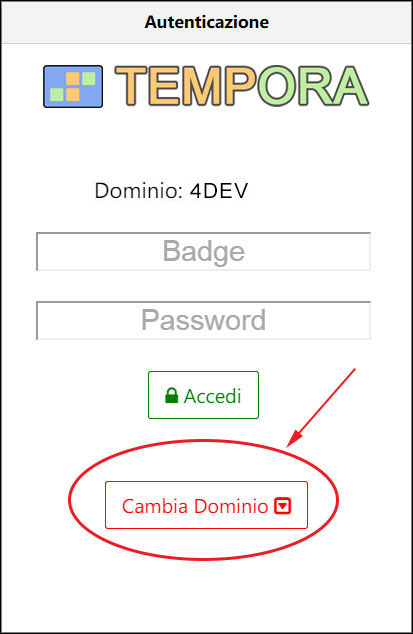Con il modulo progetti e spese è possibile inserire, o fare inserire direttamente ai dipendenti, le ore lavorate ripartite su diversi progetti e diversi clienti, e le note spese, allo scopo di poter elaborare questi dati in forma aggregata ed ottenerne esportazioni e stampe.

Anagrafica dei clienti
Progetti e Note spesa condividono l’anagrafica dei clienti.
L’anagrafica clienti è un semplice elenco di clienti, in cui per ogni cliente si può inserire una denominazione e un eventuale codice di riferimento.
Progetti
Anagrafica progetti: permette di gestire i progetti per i quali i dipendenti possono poi registrare i tempi lavorati.
Ogni progetto è definito da un codice e da un nome ed è assegnato a un cliente. È anche possibile indicare un cliente secondario.
Il progetto può essere impostato come “chiuso”, nel qual caso sarà escluso dagli elenchi dei progetti disponibili per la compilazione dei tempi di lavoro.
Perché sia possibile inserire i tempi lavorati di un dipendente su un progetto, bisogna assegnare il dipendente al progetto. Attivando l’opzione opportuna nel “Centro notifiche” di Tempora è anche possibile far inviare automaticamente una notifica e-mail per avvisare il dipendente, quando questi viene assegnato a un nuovo progetto.
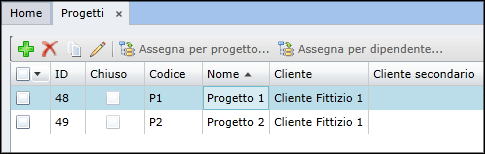
Dalla pagina di “Gestione tempi su progetti” si inseriscono i tempi lavorati di un cliente su uno o più progetti. La pagina permette di spostarsi tra le settimane inserendo una o più righe per ogni settimana, in cui inserire poi dati giornalieri di ore e ore straordinarie, accompagnate da eventuali annotazioni.
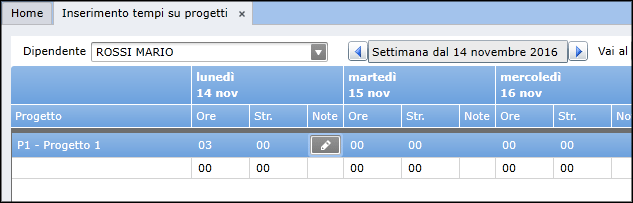
La pagina di inserimento è accessibile all’ufficio del personale e ai dipendenti, che possono così inserire direttamente i propri tempi di lavoro, tramite il Portale Dipendenti.
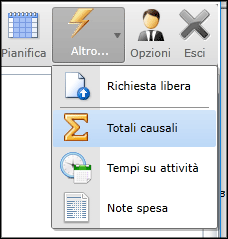
Una funzione di chiusura periodo permette di segnalare fino a quale data i tempi inseriti da un dipendente sono completi e definitivi. Una volta impostata la data di chiusura i dati non saranno più modificabili fino a quella data. Naturalmente l’ufficio del personale può modificare liberamente la data di chiusura e i dati dei tempi.
Dalla pagina “Totali tempi su progetti” è infine possibile consultare e analizzare i dati raggruppati e filtrati per periodo, progetto, dipendenti, reparti e clienti. I dati ottenuti possono essere esportati o stampati.
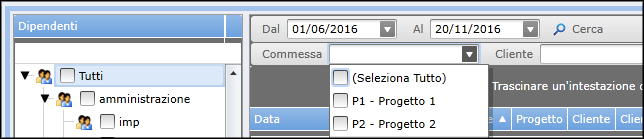
Note Spesa
Causali di spesa
Sono causali con cui contrassegnare le spese inserite. Se si vogliono includere le spese inserite nella gestione del cartellino, bisogna collegare la causale di spesa a una corrispondente causale di presenza di tipo “numerico, non orario”.
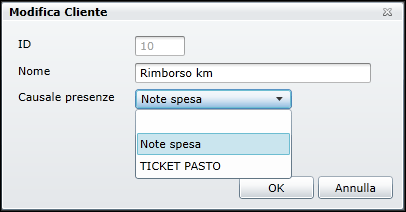
Note spesa
Permette di inserire le registrazioni di spesa. Ogni inserimento può essere collegato a un cliente, deve riportare una delle causali di spesa e può essere accompagnato da una descrizione.
I dati possono essere inseriti dall’ufficio del personale o direttamente dal dipendente che accede al Portale Dipendenti.
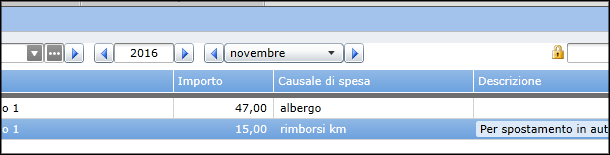
Ogni registrazione di spesa ha uno stato: Nuova, Approvata, Rifiutata. Solo l’ufficio del personale può gestire lo stato delle registrazioni.
È possibile impostare una data di chiusura per i dati considerati definitivi, in modo che il dipendente non possa più modificare i dati fino a quella data.
Totali note spesa
Come per i tempi su progetti, anche in questo caso è possibile analizzare, raggruppare, filtrare i dati inseriti per poi esportarli o stamparli.